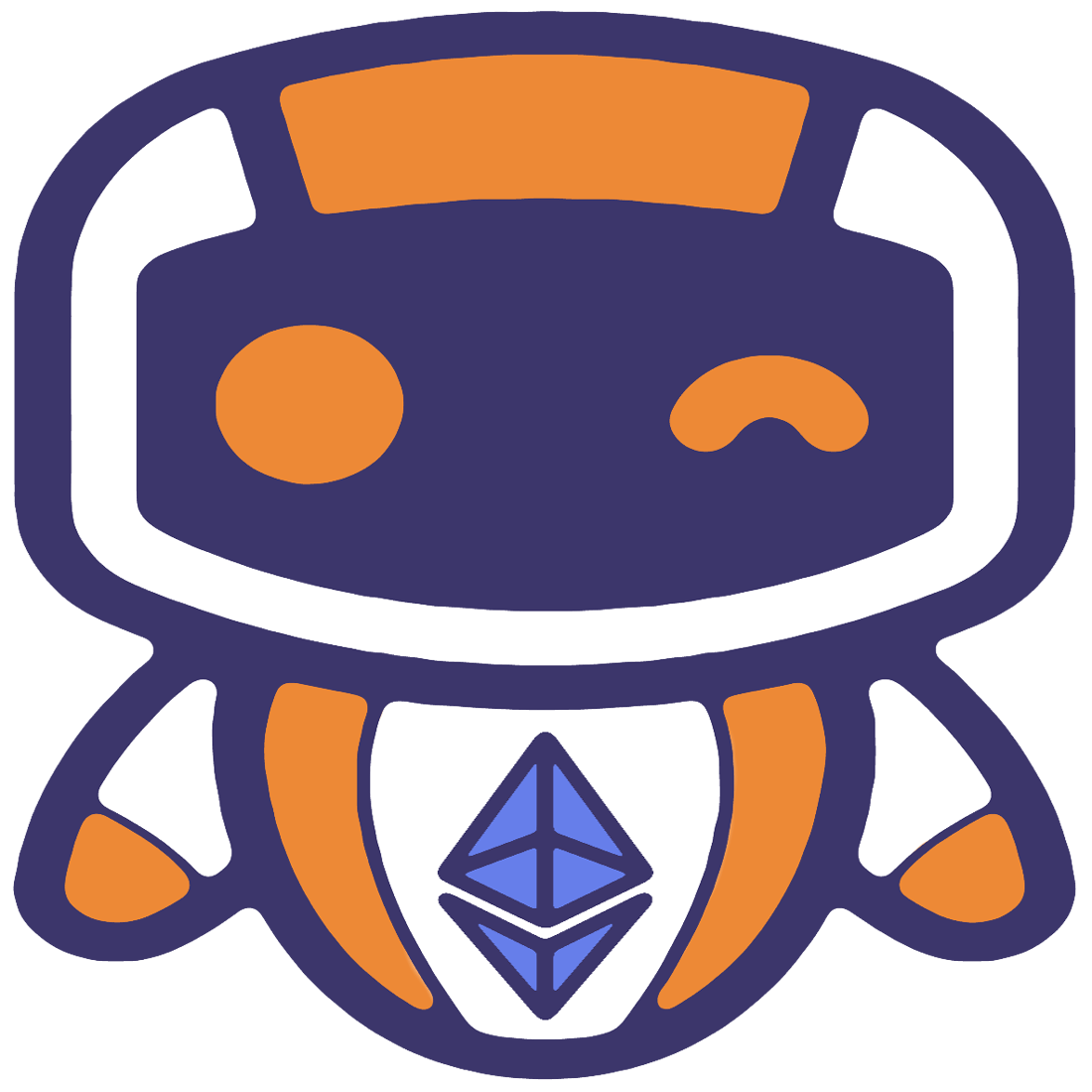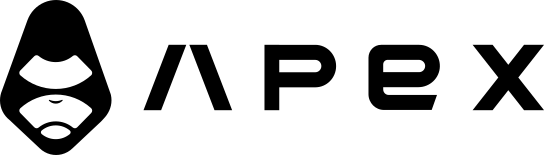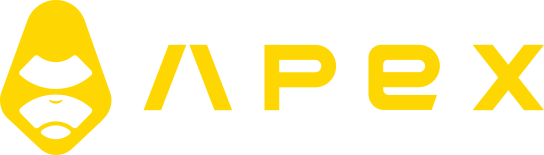Getting Started
We understand the importance of getting started quickly and easily. So we've taken care of all the hard work for you.
Environment Setup
Here is the required stack:
- Python >=
3.8and <=3.11 - pip >=
19.3.0 - PostgreSQL >=
10 - Redis >=
5 - ta-lib >=
0.4
You have two options for your environment. To use the docker, which is the fastest way to get started, or to install the required stack natively. Choose the option that suits you best:
- Docker guide (Recommended for beginners)
- Ubuntu
- macOS
- Windows
Create a new Jesse project
You'll need to create your own Jesse project to define your very own strategies.
Go to the directory you intend to create the project in and run:
# change the name "my-bot" to whatever you want
git clone https://github.com/jesse-ai/project-template my-bot
# enter the directory
cd my-bot
# create a .env file by copying it from the template
# edit this to match you enviroment
cp .env.example .envThis will create a new project containing only files and folders that you actually need:
├── .env # file where you enter the dashboard password, database credentials, etc
├── docker # directory containing the required config files for docker
├── storage # directory containing logs, chart images, etc
└── strategies # directory containing your strategies
├── Strategy01
│ └─ __init__.py
└── Strategy02
└─ __init__.pyVirtual environment (Optional but recommended)
A Python virtual environment is very helpful because it creates an isolated space on your computer for each project, allowing you to install and manage Python packages separately for each one
To get started, navigate to your Jesse project directory where you want to set up the virtual environment.
cd path/to/your/jesse-projectCreate a Python virtual environment named venv.
python3 -m venv venv # macOS and Linux
python -m venv venv # WindowsActivate the virtual environment. You'll need to do this every time you want to run your bot.
source venv/bin/activate # macOS and Linux
.\venv\Scripts\Activate # WindowsInstall the jesse package using pip.
pip install jesseVerify that jesse has been installed successfully.
pip show jesseRemember to activate the virtual environment each time you want to run your Jesse project.
PIP Installation
If you went with the docker option, then Jesse is installed for you and you don't have to do anything else. If you went with the native installation, then you have to install Jesse via pip:
pip install jesseUpgrade with PIP
We are constantly pushing new patches. To upgrade to the latest version run:
pip install -U jesseWARNING
Sometimes pip doesn't upgrade to the latest version on the first time running the above command. To make sure you're running the latest release, check out the latest version number on PyPi, and then make sure you see that version in pip show jesse output.
Start Jesse
If you are using Jesse via Docker, you don't need to run anything as it is explained in the Docker documentation. For native setups however, to get the party started, (inside your Jesse project) first make sure that the values for both POSTGRES_HOST and REDIS_HOST are set to localhost. And then run the application by:
jesse runAnd it will print a local URL for you to open in your browser such as:
INFO: Started server process [66103]
INFO: Waiting for application startup.
INFO: Application startup complete.
INFO: Uvicorn running on http://0.0.0.0:9000 (Press CTRL+C to quit)Go ahead and open (in my case) 127.0.0.1:9000 in your browser of choice. If you are running on a server, you can use the IP address of the server instead of 0.0.0.0.
So for example if the IP address of your server is 1.2.3.4 the URL would be http://1.2.3.4:9000.
TIP
If you want to change the default 9000 port, you can do it by modifying the APP_PORT value in your project's .env file.